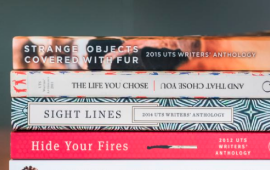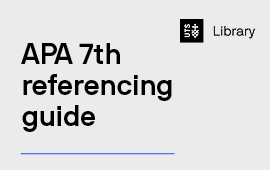Repeated Citations in Different Footnotes
Repeated citations in consecutive footnotes
EndNote will automatically convert such repeated citations to Ibid, as required by AGLC rules. You can add pinpoints to the Ibid if you wish, in the same way you add them to a normal citation.
If you add a footnote in between two footnotes, where the second one is an Ibid, and then add a different citation to the middle footnote, the Ibid will revert to non-consecutive repeated citation format, as it should.
Repeated citations in non-consecutive footnotes
It is quite common to cite a reference in several different, non-consecutive footnotes. AGLC handles this in quite a complex way, and EndNote therefore has to be a bit complicated here too. The AGLC rule is:
- If the reference has authors, all repeated non-consecutive citations will use the surnames of these authors plus (n #) where the # is the number of the footnote where the reference was first cited in the document.
- If the reference does not have authors, all repeated non-consecutive citations will use the reference's short title (see the Short Title section above), also followed by (n #) where # is the number of the footnote where it was first cited.
EndNote knows about these rules, but it doesn't know what the required first footnote number is, so when you insert a reference that has been cited earlier (but not in the directly preceding footnote) you will get either one of:
- Surnames (n
- Short Title (n
In both cases, to add the number of the first citing footnote, leave the cursor in the footnote just after the (n and click on References > Cross-reference (Windows) or Insert > Cross-reference (Mac). Below is the image for Windows:

The Cross-reference window will open (see image above).
- Select Footnote from the Reference type drop down menu as shown
- Select from the list of footnotes in the document, the one where your reference was first cited. In our example, the reference we are citing for the second time in footnote 3, Tang, was first cited in footnote 1, so we select footnote 1
- Click Insert at the bottom of the window (you will see the number appear after n in the footnote)
- Select Close at the bottom of the window
- Finally, after the number in the footnote, type a close bracket, then any pinpoint you might want to add, and then a full stop.
Updating cross-references
It is possible that you might add footnotes into your document in such a way as to disturb the order of these cross-references. For example in our example, if you add a footnote before the first citation of Tang, the original footnote number 1 becomes number 2, original 2 becomes 3, original 3 becomes 4 and so on. We now need to change the cross-reference in the repeated footnote from (n 1) to (n 2). There may be many other cross-references to many other footnotes that will also need to be changed.
Luckily the cross-reference feature in Word allows this to be done easily. It can be done at any time, as often as you like, and should certainly be done just before you submit a document for publication or marking.
- Click onto any footnote in your document, and press Control + A (Windows) or Command + A (Mac). This will select all text in all the footnotes.
- Press the F9 key on your keyboard (Windows) or Command + click and select Update Field (Mac).
- Click Yes to continue.
- All the cross-reference numbers in all the repeated citations will now be updated to the corrected numbers for their first citing footnotes. In our example, (n 1) will be changed to (n 2).

Library