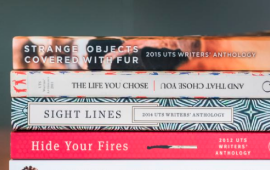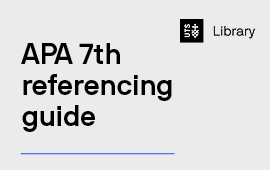Library
- Resources
- Study GuidesDetailed help finding and using resources for your area of study.
- Request a ResourceRequest materials the library doesn't hold.
- UTS PublicationsOPUS provides access to UTS research that has been published globally, in various journals, books and other formats.
- Special CollectionsOur rare books and thematic collections are available to the UTS community. Many are viewable online.
- ATSIDAThe Aboriginal and Torres Strait Islander Data Archive (ATSIDA) is a trusted and valuable resource for storing, finding, and working with Indigenous data in culturally appropriate ways.
- Services
- Borrowing, Renewals, Fines and AccessInformation on borrowing conditions, loan periods, how to renew, where to return and fines – including how to pay and appeal procedures.
- Services for StudentsFind out how the Library can support you throughout your course.
- Services for ResearchersAccess resources, guides and tools covering key aspects of the research lifecycle including literature searching, reference management and data management.
- Services for Teaching StaffThe Library supports UTS academics with the provision of training online and in-person, resources, and consultations to assist in developing your teaching materials and supporting your students in their studies.
- Copyright AdviceInformation on copyright for teaching, researchers, students, and publishing at UTS.
- Accessibility ServicesLibrary services for those who need additional support to ensure equitable access.
- Publishing ServicesUTS ePRESS, the University’s Open Access press, publishes high quality peer reviewed books and journals that are free to read, share and reuse.
- Referencing
- APALearn how to create references using APA 7th referencing style.
- Australian Guide to Legal Citation (AGLC)Learn how to create references using the AGLC referencing style.
- RefWorksCreate an account, add styles, and learn how to use the RefWorks referencing software.
- EndNoteDownload software, add styles, and learn how to use the EndNote referencing software.
- Other Referencing ResourcesAccess and learn more about the Mendeley and Zotero referencing software.
- Get Help
- Getting StartedThe critical information you need to get started using the Library.
- Search Features and TipsSearch features and tips for using the Library catalogue.
- FAQsAll your questions about the Library are answered here.
- Contact UsOnline chat and in-person advice from a librarian as well as our address.
- Librarian ConsultationRequest a meeting with a librarian for one-to-one personalised assistance.
- Electronic Resources OutagesCheck on planned and unplanned service interruptions to Library electronic resources.
- Alumni AccessHow to log in to access resources and a full list of alumni entitlements.
- About Us
- About your LibraryWhat the UTS Library offers you.
- Library StaffRoles and contact details for staff of the Library including faculty librarians.
- Policies and GuidelinesDetails on using the Library, its spaces and resources and information about the Library collection.
- MembershipLibrary Membership information and application process for UTS Alumni & ULANZ.
- Feedback and ComplaintsLeave a complaint and learn how we use your feedback.
- What's On
- Workshops and TrainingImprove your skills in finding, understanding, referencing, and organising information.
- EventsJoin us for virtual and on campus events – support your learning and connect with friends.
- ExhibitionsView our past and current exhibitions.
- Creative-in-ResidenceLearn about the program and view past residences.
- NewsKeep up to date with what’s coming up soon at your Library.
Creative in ResidenceOur new Creative in Residence, Deborah Kelly, will be coming to our spaces soon - Visit Us
- Opening Hours and LocationView the opening hours for UTS Library and the UTS Reading Room.
- Book a Study SpaceBook individual and group study rooms in Buildings 2, 5, 6, 8, 11.
- Study Spaces, Computers and PrintingFind out what student spaces & computer facilities we have and how to print, copy and scan at UTS Library.
- Visiting and ToursInformation on visiting the Library and spaces accessible to members of the public.
- Home
- Resources
- Services
- Referencing
- Get Help
- About Us
- What's On
- Visit Us
- Opening Hours and Location
- Book a Study Space
- Contact Us