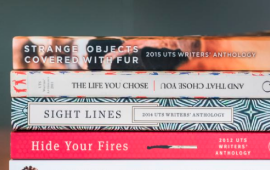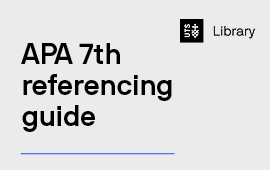EndNote Web
EndNote Web (also called EndNote Online) is a free, cloud-based service that allows you to store an online version of your main EndNote library. It contains all your references, groups, and attached files such as PDFs. It is helpful as a backup to your main EndNote library. It is also useful if you want to use your EndNote library on several different computers or share your library with collaborators.
Creating an account and syncing
Use the registration link below to set up your EndNote Web account. You will need to use your UTS email address when you register, but you can make up any password (within limits). Initially, you may need to register for the "classic" account, but if you have EndNote 21 this will upgrade after you go through the syncing process described below.
Once you have created your account, open your EndNote library and choose
(Windows) Edit > Preferences
(Mac) EndNote 20 > Preferences or EndNote 21 > Settings, then Sync. Add the email address and password you used to create your EndNote Web account. Then click OK.
You can check the Sync Automatically box, but if you have a large number of references or a large number of attached files, the sync process can take some time. Syncing usually works better if you uncheck this box and regularly sync manually instead.

To sync manually you can use Library > Sync (EndNote 20 and earlier) or click on the Sync Configuration or Sync Status tab on the left of your Library window.

Accessing your library on other computers
To access your EndNote library on a different computer, first sync it with EndNote Web. Then go to the other computer, open EndNote, and create (and save) a new (empty) library. In this new library, choose Edit > Preferences (Windows) or EndNote 20 > Preferences (Mac) or EndNote 21 > Settings (Mac), then Sync as before, adding the email address and password you used to create your EndNote Web account.
When you sync this library, the contents of your EndNote Web library will be downloaded into the empty library, and it can be used just like your original library. Whenever you use EndNote on that computer in the future, you should open and use this library. All the sync preferences will be saved, so you don't need to add them again. When you finish using EndNote on the different computer, remember to do a final sync so that EndNote Web is updated for when you return to your original computer.

Library